Apa sih Itu RDC, RealVNC, TeamViewer, Radmin?
mau tau? sama aku juga mau tau, yuk simak postingan berikut ini hehe
1. Remote Desktop Connection
RDC atau Remote Desktop Connection, merupakan fitur yang disediakan oleh Microsoft. Dengan Remote Desktop memungkinkan Kita untuk duduk di komputer(disebut komputer client) dan terhubung ke komputer remote ( disebut komputer host) di lokasi yang berbeda. Misalnya, terhubung ke komputer kerja Anda dari komputer rumah Anda dan memiliki akses ke semua program, file, dan sumber daya jaringan seolah-olah Anda berada di depan komputer Anda di tempat kerja.
Berikut beberapa Seri Windows 7 yang dapat menggunakan Remote Desktop:
Windows 7 Profesional
Windows 7 Ultimate
Windows 7 Enterprise
cara me-remote desktop
1.Klik Start
Menu
2.Pilih Folder
Accessories
3.Pilih
Remote Desktop Connection
4.Masukan
nama lengkap komputer host atau IP Address nya (Full computer name)
4.Klik
Connect
5.Masukan
UserName dan Password komputer host
6.Klik
Ok, Selamat anda sudah berhasil menggunakan Remote Desktop Connection
2. RealVNC
2. RealVNC
RealVNC adalah sebuah software kendali jarak jauh yang membuat Kalian dapat melihat dan berinteraksi dengan komputer (server) menggunakan sebuah program sederhana (viewer) di komputer lain di mana saja. Kedua komputer tersebut tidak harus memiliki tipe yang sama. Kalian dapat menggunakan RealVNC untuk melihat sebuah mesin Linux kantor dengan PC Windows di rumah. RealVNC tersedia secara gratis dan umum serta digunakan secara aktif dan luas oleh jutaan pengguna di seluruh industri, akademia, dan secara privat
RealVNC ini selain mudah untuk diinstal serta tampilan komputer yang di-remote desktop pun berjalan sangat mulus tanpa tersedat-sendat yang membuat seolah-olah kita berada tepat pada komputer yang di-remote desktop, yang memiliki akses sepenuhnya terhadap komputer yang di-remote desktop, seperti menjalankan sebuah program, menghapus sebuah file, menginstal/uninstal sebuah program, bisa chat antar komputer, bisa menge-print dari komputer yang di remote desktop dan bahkan kita bisa dengan sesukanya mematikan komputer yang di remote desktop
Cara Menggunaka Real VNC
1. Buka VNC Viewer pada start Menu
2. Isikan VNC Server dengan Ip Host Komputer yang akan diremote, lalu pilih Connect
3. Selesai, Berikut Hasil Remote dengan Real VNC\
Remote dari Windows ke Windows
Remote dari Windows ke Linux :3
TeamViewer adalah aplikasi yang dapat digunakan sebagai media komunikasi jarak jauh, menghubungkan sebuah komputer dengan komputer lain menggunakan akses internet pada kedua komputer tersebut. Team Viewer memungkinkan untuk kedua komputer dapat melakukan file transfer, chating, dan melakukan video call.
Selain itu Team Viewer juga memungkinkan kita untuk dapat mengakses komputer kita dari jarak jauh dengan menggunakan komputer lain dan itu sangat mudah, kita hanya perlu memasukkan pasword Team Viewer pada komputer kita dan menghubungkannya ke komputer lain yang sedang kita gunakan, lagu mensinkronkannya dari Team Viewer tersebut. Atau dengan kata lain, ketika seseorang yang menggunakan Team Viewer dan memiliki akses dengan internet kemudian memiliki patner dari komputer lain yang sama mengguanakan Team Viewer dan memiliki akses internet juga, maka orang pertama akan dapat menjalankan komputer dari orang kedua dari jarak jauh atau sering disebut remote control
Berikut cara-cara untuk meremote computer lain dengan Teamviewer:
1. Langkah pertama yaitu mengetahui ID Teamviewer computer yang hendak kita remote yang ditampilkan pada sisi kiri (tab “Remote Control”) pada aplikasi Teamviewer. Lihat Gambar (tampilan pada computer yang hendak kita remote)
2. Kemudian masukkan ID Teamviewer yang hendak kita remote ke
3. Setelah itu kita akan diminta mengisi password Teamviewer partner yang ditampilkan pada Komputer yang hendak kita remote. Masukkan Password (lihat gambar diatas) kemudian klik “Log On”
4. Tunggu sampai proses autentikasi selesai. Jika sudah terkoneksi, maka akan muncul tampilan desktop computer yang sedang kita remote, seperti pada gambar dibawah ini
4. RADMIN
1. Dobel klik file rview34 - Next - klik I accept ... - Next - Install - Finish
2. Buka Radmin Viewer melalui klik Start - All Programs - Radmin Viewer 3 -
Radmin Viewer 3, maka terbuka jendela berikut :
3. Klik menu Connection - New Connection untuk membuat koneksi dan mengontrol
komputer remote yang telah diinstal Radmin Server 3.4, beri nama pada kotak
Name of entry dan isikan IP address komputer remote, untuk itu semua
alamat IP komputer di-seting secara statis
4. Untuk menambahkan koneksi lain lakukan seperti tahap no. 3 sebanyak jumlah
komputer pada jaringan
5. Kita coba mulai mengontrol, contoh dobel klik PC 1 maka terlihat jendela
berikut dan isilah User name dan Password sesuai dengan setting Permissions
Radmin Server
6. Selanjutnya nampak PC 1 terlihat di monitor kita sehingga bisa dikontrol sesuai
dengan keinginan
7. Bila hendak mengontrol PC lain lakukan seperti langkah no.5
Begitu cara melakukan instalasi dan sekaligus setting konfigurasi pada aplikasi Radmin. selanjutnya anda dapat melakukan kontrol terhadap komputer-komputer remote dalam jaringan LAN
Sampai jumpa diposting berikutnya :3






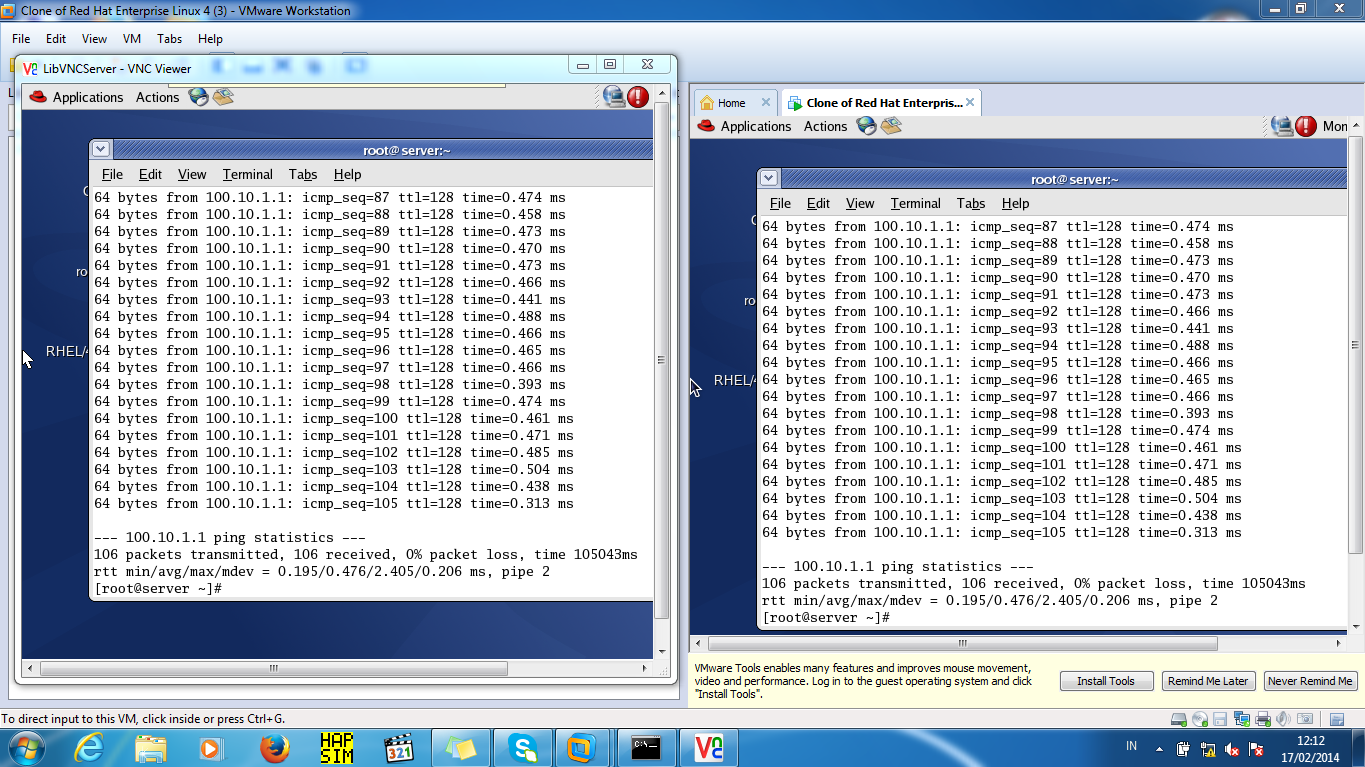




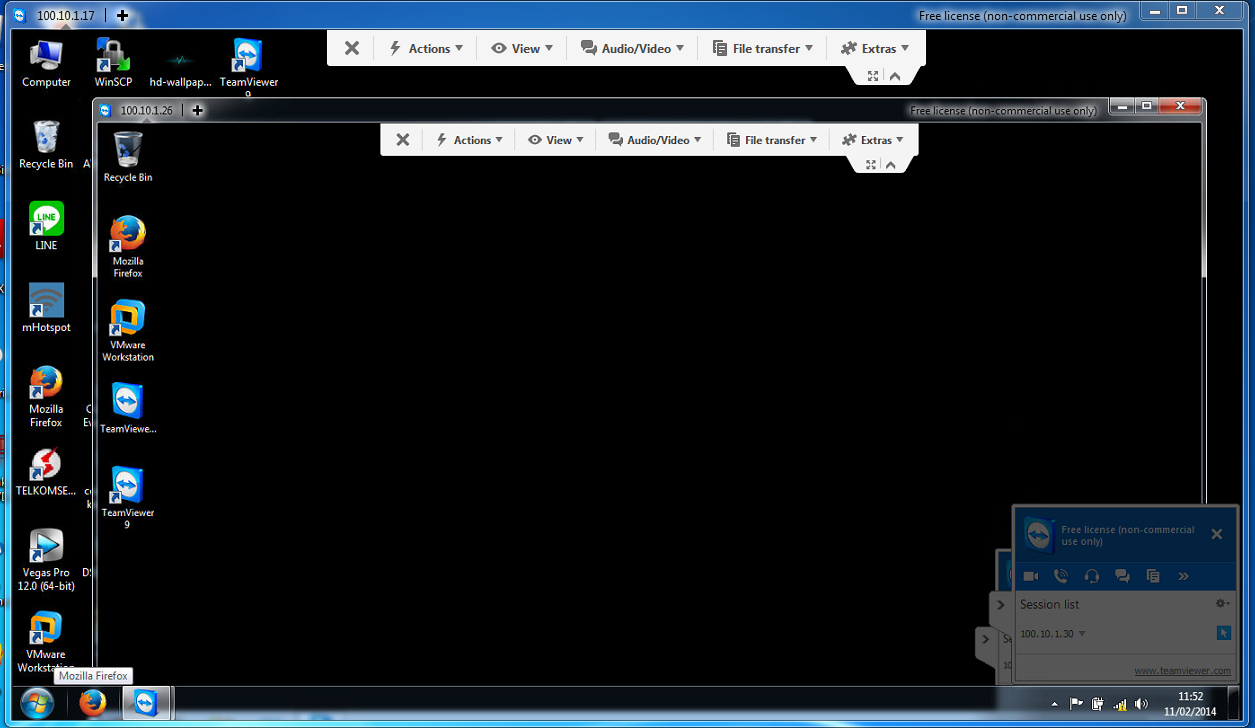




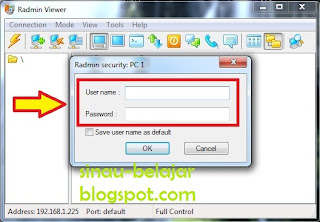
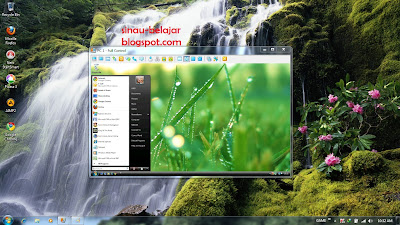

















0 komentar:
Posting Komentar