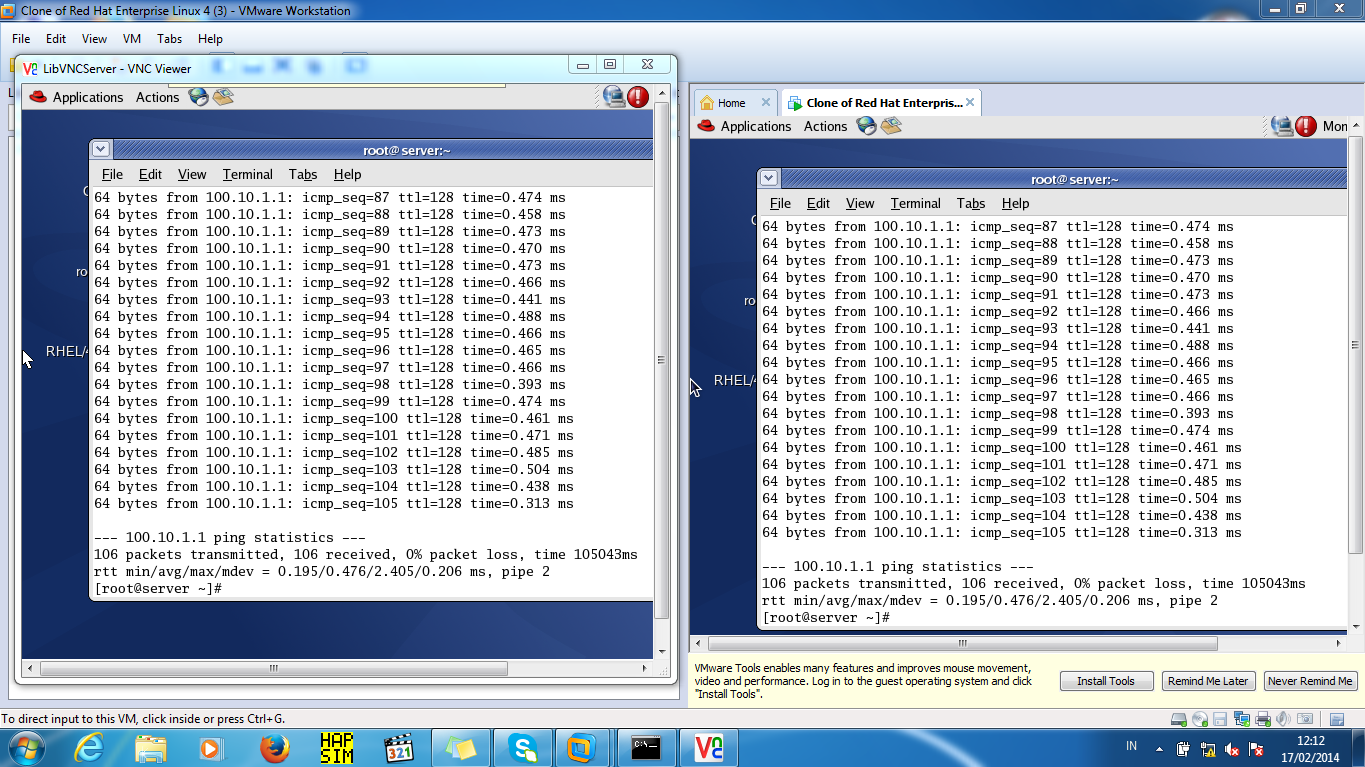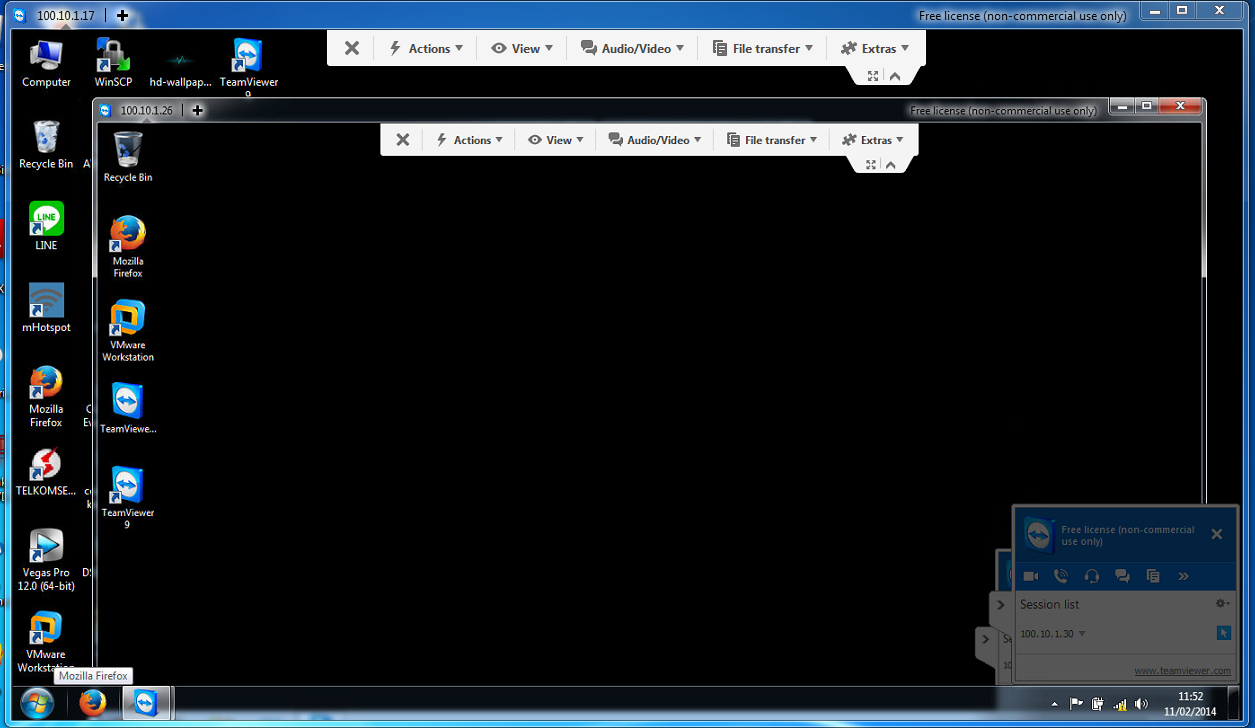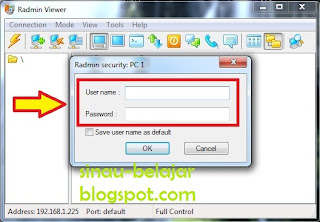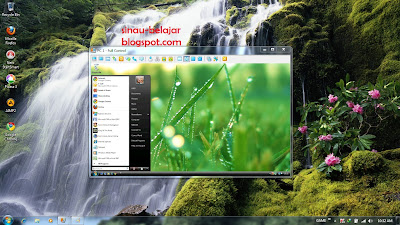Assalamu'alaikum wa rahmatullahi wabarakatuh
PRAKERIN (Praktek Kerja Industri) adalah kegiatan
pendidikan, pelatihan dan pembelajaran yang dilaksanakan didunia usaha atau
dunia industri yang relevan dengan dengan kompetensi (kemampuan) siswa sesuai
bidangnya. Dalam pelaksanaannya dilakukan dengan prosedur tertentu, bagi siswa
yang bertujuan untuk magang disuatu tempat kerja, baik dunia usaha maupun
didunia industri setidaknya sudah memiliki kemampuan dasar sesuai bidang yang
digelutinya atau sudah mendapatkan bekal dari pembimbing disekolah untuk
memiliki ilmu-ilmu dasar yang akan diterapkan dalam dunia usaha atau dunia
Industri. Alasan utama mengapa para siswa-siswi habus memiliki bekal ilmu
pengetahuan dasar sesuai bidangnya agar dalam pelaksanaan Praktek Kerja
Industri tidak mengalami kendala yang berarti dalam penerapan Ilmu Pengetahuan
dasar yang kemungkinan besar dalam proses praktek kerja industri mendapatkan
ilmu-ilmu baru yang tidak diajarkan di Lembaga Kejuruan terkait.
Bahasa gaulnya prakerin di SMK Telkom ialah MAGANG.
Mau sedikit cerita nih tentang 5 orang yang maganng di PT.
Angkasa Pura
Sepak terjang siswa SMK Telkom Banjarbaru yang magang di PT
Angkasa Pura Banjarbaru mendapat apresiasi tinggi dari manajemen setempat. Pak
Amir selaku Head Section IT PT Angkasa
Pura menyampaikan kepada Admin bahwa kreativitas siswa Skatel yang magang
disana sangat baik. Salah satu contoh karya yang ditinggalkan pemagang Skatel
adalah website PT Angkasa Pura.
Ibu Sri, bagian HRD PT Angkasa Pura mengakui kehadiran siswa
SMK selama 3 bulan magang sangat membantu pekerjaan mereka, bahkan ibu Sri
menyampaikan permintaan agar magang dapat diperpanjang. Mereka juga meminta
kalau dimungkinkan “meminjam” siswa Skatel jika ada event-event yang
membutuhkan tenaga mereka.
Waka Kesiswaan yang menjemput pemagang di PT AP melihat
langsung di TKP bagaimana hasil magang Anggie, Maruli, Rendy Liauw, Faris dan
Rezani.
PT Angkasa Pura sangat menantikan calon-calon pemagang
berikutnya.
Hebat ya kaka kelas kita ini. Ini lah yang membuatku
tertarik untuk magang di PT. Angkasa Pura juga :)
Sekian post tentang magang...


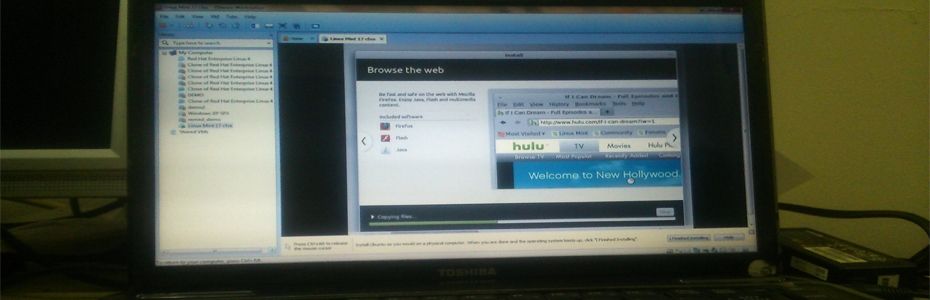





















.jpg)
.jpg)
.jpg)
.jpg)